Lattice
ngeBlender lageeee…….Ok, sekarang kita mau
belajar tentang Lattice. Lattice itu adalah objek frame tige dimensi
yang apabila diubah bentuk maka akan mengubah bentuk objek anaknya. Ini
salah satu jurus dari Blender 3D yang sudah ada dari awal jaman
kemunculan Blender 3d. Jadi kalo kita mau membentuk objek tanpa harus
mengedit posisi dari vertek objek secara langsung, cukup gunakan lattice
aja. Kita cukup mengatur vertek dari lattice hingga terbentuk objek
pemodelan yang diinginkan.
Untuk pemodelan, lattice bisa dipake pada objek polygon, permukaan, dan partikel. Hebatnya lagi, lattice nggak cuma bisa dipake buat pemodelan aja, tapi juga bisa dipake buat animasi. Misal kita mau membentuk suatu objek dari sebuah UVSphere, maka :
- Buka blender 3d nya.
- Add – Mesh – Uvsphere
- Add – Lattice
- Pada menu Editing (F9), yaitu pada tab lattice, atur nilai u, v, dan w sehingga jumlah vertek pada lattice bertambah. Nilai u, v, dan w ini besarnya tergantung kebutuhan, jadi untuk membentuk objek yang lebih rumit, tentunya membutuhkan nilai u, v, dan w yang lebih besar. Tapi untuk kali ini, saya buat nilainya 3 aja.
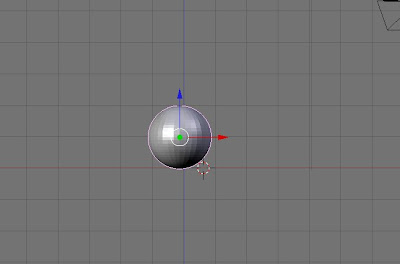
- Lalu kita membuat lattice sebagai objek induk dan UVsphere sebagai objek anakan, yaitu dengan melakukan parenting. Pilih UVsphere – (sambil menekan SHIFT) lalu pilih lattice – kemudian tekan CTRL+P – dan pilih lattice deform.
- Sekarang objek induk dan objek anak sudah terbentuk. Coba anda pilih lattice, lalu tekan TAB untuk masuk ke edit mode.


By Yomi
Pilihan Seleksi
Kembali ke Blender 3D. …………..
Blender 3D memberikan kemudahan dalam mengedit objek tiga dimensi. Diantaranya, blender menyediakan beberapa pilihan tombol untuk menyeleksi bagian dari objek tiga dimensi. Fasilitas ini bias ditemui jika anda berada pada Edit Mode. Coba saja langsung pada area kerja Blender 3D anda. Misal anda menggunakan objek default cube.Lalu tekan tombol Tab untuk ke Edit Mode.Maka akan terlihat 4 tombol untuk mempermudah editing anda.
 4 tombol pada Blender 3D tersebut mempunyai fungsi berbeda – beda, berikut penjelasannya :
4 tombol pada Blender 3D tersebut mempunyai fungsi berbeda – beda, berikut penjelasannya :- Face select mode, untuk memilih face / sisi dari objek anda. Jika menekan tombol ini, nanti objek anda pada bagian face-nya akan muncul titik hitam
- Occlude background geometry, apabila ditekan, maka efek transparansi pada edit mode akan menghilang. Sisi, vertex, ataupun sumbu pada bagian belakang pandangan tidak akan terlihat.

By Yomi
Objek Smooth
Objek mesh pada blender 3D terbentuk dari
vertek - vertek yang saling terhubung satu sama lain sehingga membentuk
suatu objek. Kalo kita membuat objek 3D secara default pada blender 3D,
bentuk permukaan objek akan kasar atau masih terlihat sudut - sudut
(kalo gw bilangnya gitu), apalagi kalau jumlah verteknya sedikit, maka
bentuk objek akan semakin kasar seperti gambar di bawah.
Ok, balik lagi ke Blender 3D, untuk membuat objek menjadi smooth, yaitu :
by Yomi

Dengan
bentuk nyang kaya gitu, kita bisa mengubahnya menjadi bentuk permukaan
yang lebih halus, sehingga sudut - sudut yang terbentuk akibat pertemuan
vertek bisa dihilangkan. Di Blender 3D, fasilitas untuk membuat objek
menjadi lebih halus itu dinamakan smooth. Sebenernya setiap program 3D
macem 3DSmax, Maya, Lightwave dan lainnya juga pasti ada. Dan kalo
menurut gw, untuk tiap program 3D, fitur ini WAJIB ADA, ga boleh ngga.
Ok, balik lagi ke Blender 3D, untuk membuat objek menjadi smooth, yaitu :
- Pada blender 3D, tekan F9 untuk ke tab Editing.
- Lalu dalam keadaan objek terpilih, tekan Set Smooth
- Maka lihat perbedaan bentuk objek dengan sebelum di set smooth, yang sekarang terlihat lebih halus kan.
by Yomi
Layer pada Blender 3D
Kalau
anda biasa menggunakan program pengolah gambar 2D seperti Photoshop,
pasti sudah tidak asing lagi dengan yang namanya Layer. Ya, layer tidak
lain sebagai tumpukan dari transparansi overhead dan objek Blender 3D.
Ga beda jauh kan sama di Photoshop, Cuma objeknya aja yang beda.
Pada
waktu kita menonaktifkan layer, artinya anda memindahkan transparansi
dari susunan sehingga objek pada transparansi menjadi tidak kelihatan,
namun masih dapat digunakan. Dengan adanya layer, maka akan mempermudah
organisasi kerja anda , apalagi apabila anda bekerja dengan objek yang
rumit. Ada
baiknya bagian objek yang prioritas pengerjaannya lebih rendah untuk
dinonaktifkan leyernya, sehingga bidang kerja anda tidak penuh dengan
objek.
Dasar – Dasar Layer
Dapat dilihat tombol layer seperti berikut :
- Pada Blender, tekan F10 untuk berpindah ke tab scene.
- Lalu pilih Render Layers, maka akan tampak tombol layer seperti berikut
- Tombol yang tertekan menandakan layer yang aktif.
- Dengan menekan LMB berarti memilih layer aktif, dan menekan SHIFT memungkinkan anda untuk memilih beberapa layer untuk diaktifkan.
- Baris layer bagian atas adalah layer dari satu sampai sepuluh, dan baris bawah adalah layer dari sebelas sampai dua puluh.
- Tombol nomor pada keyboard utama (bukan numpad) dari 0 – 9 dapat digunakan untuk memilih layer satu sampai sepuluh.
- Dengan menekan ALT-0 sampai ALT-9 dapat digunakan untuk memilih layer sebelas hingga dua puluh.
- Layer terakhir yang dipilih adalah layer yang aktif, dan langkah selanjutnya berpengaruh padanya.
- Anda juga dapat memindahkan objek antar layer, yaitu aktifkan layer bersangkutan dengan mouse atau pad nomor ( gunakan tombol Edit atau menu pop up yang dipanggil denga M), lalu tekan OK untuk konfirmasi. Hal ini memungkinkan objek aktif dapat terlihat pada lebih dari satu layer.
by Yomi
Tipe Window pada Blender 3D
Blender 3D mempunyai banyak tipe window untuk bekerja. Semuanya mempunyai fungsi dan kegunaan masing - masing.

Anda tinggal split window kerja anda dan dengan bebasnya anda menentukan untuk apa window tersebut. Ada banyak tipe window di Blender. Berhubung banyak banget dan terlalu banyak kalo gw paparin di blog, jadi silahkan download aja pdf nya.
Download : Tipe Window pada Blender 3D

Anda tinggal split window kerja anda dan dengan bebasnya anda menentukan untuk apa window tersebut. Ada banyak tipe window di Blender. Berhubung banyak banget dan terlalu banyak kalo gw paparin di blog, jadi silahkan download aja pdf nya.
Download : Tipe Window pada Blender 3D
Scaling
Sekarang kita nyoba fungsi scaling pada Blender 3D, OK.
- Buka Blendernya
- Default, kita akan melihat kubus di pusat area kerja Blender. Ga masalah coy, kita pake aj.
- Tekan S, maka akan terlihat seperti ini
- Sekarang
gunakan Arrow Key atau geser mouse ente untuk mendapatkan pembesaran
yang sesuai, dan tekan tombol kiri mouse (LMB) / Enter untuk mengakhiri.
- Lihat, sekarang kubus mempunyai ukuran yang lebih besar dari sebelumnya.
- OK, selanjutnya kita akan mengubah perbesaran objek tapi hanya pada vertek terpilih saja.
- Dalam
keadaan terseleksi ( kubus berwarna pink ) tekan TAB untuk berpindah ke
seleksi mode. Sekarang vertek kubus akan berwarna kuning. Berarti kubus
terseleksi.
- Jika kita tekan A, vertek akan berubah menjadi warna pink agak tua, artinya vertek tidak terseleksi.
- Nah,
kita akan memilih vertek secara manual, jadi tekan B lalu tekan
LMB+tahan. Sekarang geser mouse sampai dua vertek terseleksi dan lepas.
- Akhirnya dua vertek terseleksi dan menjadi berwarna kuning.
- Sekarang lakukan hal yang sama seperti instruksi no 3. Tekan S untuk mengubah perbesaran. Dan gunakan Arrow Key atau geser mouse untuk mendapatkan perbesaran yang sesuai lalu tekan LMB / Enter untuk mengakhiri.
- Sekarang ukuran / jarak kedua vertek menjadi berubah, dan bentuk kubus pun menjadi berubah.
Batas Window
Pada
saat anda meletakkan mouse pada batas window di Blender 3D, kursor akan
berubah menjadi panah ganda yang dapat melakukan berbagai fungsi. Pada
saat kursor mouse berubah menjadi panah ganda, anda dapat melakukan :
- Mentranslasikan window dapat dilakukan dengan mengklik kiri (LMB) dan tahan.
- Membagi (SPLIT) window dapat dilakukan dengan mengklik tengah mouse. Akan ada 3 pilihan, pilih “split area”.
Perintah Keyboard pada Window 3D
Perintah Keyboard pada Window 3D Blender terdiri dari:- Pad 1 untuk menampilkan pandangan depan dari tampilan
- Pad 7 untuk menampilkan pandangan atas
- Pad + dan Pad – untuk memperbesar dan memperkecil
- Pad 3 untuk pandangan samping dari tampilan
- Pad 0 untuk mengubah window 3D menjadi pandangan dari perspektif kamera
- Pad . untuk membawa ke pusat objek terpilih
- Pad / untuk menampilkan hanya objek yang terpilih, yang kemudian dapat diedit secara terpisah


























0 Komentar untuk "Latihan Basic Blender"