Tutorial after efek membuat bumi
Tutorial ini menjelaskan bagaimana membuat bumi menggunakan after effect cs3
Pembuatan Animasi Bumper film
(program AFTER EFFECT CS3)
1. Pertama – tama buka aplikasi AFTER EFFECT CS3
Pertama – tama buka aplikasi AFTER EFFECT CS3
Gambar 3.2.1 : interface after effect cs3
2. Lalu import file map bumi ke stage lalu pilih menu composite setting.
Lalu import file map bumi ke stage lalu pilih menu composite setting.

Gambar 3.2.2 : memasukan gambar Gambar 3.2.3 : composite setting
3. Lalu beri efek cc sphere ke objek map
Lalu beri efek cc sphere ke objek map
gambar 3.2.4 : memberikan efek sphere
4.
5.
6. Untuk pembuatan bintang- bintang akan digunakan efek fractal noise, dengan cara new solid warna yang digunakan adalah warna putih lalu beri efek fractal noise lalau setting sesuai kebutuhan.
Untuk pembuatan bintang- bintang akan digunakan efek fractal noise, dengan cara new solid warna yang digunakan adalah warna putih lalu beri efek fractal noise lalau setting sesuai kebutuhan.
Gambar 3.2.5 : Solid setting
 Gambar 3.2.6 : Efek fractal noise
Gambar 3.2.6 : Efek fractal noise
 5 . Lalu pindahkan layer white_solid dibawah layer eart_map. Dan hasiilnya akan seperti gambar 3.2.8
5 . Lalu pindahkan layer white_solid dibawah layer eart_map. Dan hasiilnya akan seperti gambar 3.2.8
 Gambar 3.2.7 : Pemindahan layer
Gambar 3.2.7 : Pemindahan layer
Gambar 3.2.8 : Setelah diberi efek fractal noise
7. Sekarang untuk pembutan kabut agar terlihat lebih nyata akan digunakan efek fractal noise tetapi berbeda dengan cara pembuatan bintang, langkah – langkahnya sebagai berikut, buatlah new solid dengan warna putih, lalu beri efek fraktal noise.
Sekarang untuk pembutan kabut agar terlihat lebih nyata akan digunakan efek fractal noise tetapi berbeda dengan cara pembuatan bintang, langkah – langkahnya sebagai berikut, buatlah new solid dengan warna putih, lalu beri efek fraktal noise.
Gambar 3.2.9 : Efek fractal noise
8. Lalu aktifkan evolution, lalu aktifkan offset turbulance masukan angka 500 diawal timeline lalu di akhir timeline ubah menjadi 1500. Lalu ubah meteran evolution menjadi 3 di akhir timeline. Gambar 3.2.10 menunjukan awal timeline dan Gambar 3.2.11 menunjukan akhir timeline.

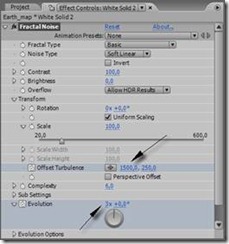 Gambar 3.2.10 : Pengaturan efek Gambar 3.2.11 : Pengaturan efek
Gambar 3.2.10 : Pengaturan efek Gambar 3.2.11 : Pengaturan efek
9. Lalu gantilah warna solid tadi dengan warna biru.
Lalu gantilah warna solid tadi dengan warna biru.
 Gambar 3.2.12 : Pembuatan new solid
Gambar 3.2.12 : Pembuatan new solid
10. Lalu beri efek hue/saturation lalu ubah sesuai Gambar 3.2.13
Gambar 3.2.13 : Efek hue/saturation
11.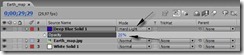 Lalu ubah modes menjadi hard light dan opacity dikurangi menjadi 20% seperti pada gambar 3.2.14, dan ubah contrast dan brightness seperti pada gambar 3.2.15
Lalu ubah modes menjadi hard light dan opacity dikurangi menjadi 20% seperti pada gambar 3.2.14, dan ubah contrast dan brightness seperti pada gambar 3.2.15
gambar 3.2.14 : Pengaturan opacity

Gambar 3.2.15 : Pengaturan efek fractal noise
11. Lalu masking kabut tadi menggunakan rectangle tool. Seperti pada gambar gambar 3.2.16 dan gambar 3.2.17, setelah di masking ubah mask feather menjadi 150 seperti gambar 3.218
gambar 3.2.16 : Pilih icon rectangle tool


 gambar 3.2.17 : masking kabut
gambar 3.2.17 : masking kabut
gambar 3.218 : pengaturan eather
12. Lalu ubah layer earth_map menjadi composite dengan cara pre compose / CTRL + SHIFT + C setelah muncul kotak pre compose pilih ok seperti pada gambar 3.2.19 pembuatan ka ut pun selesai

gambar 3.2.19 : pre - compose
13. Lalu duplikat earth map menjadi 2, lalu tekan E untuk mengeluarkan kontrol untuk efek pada kedua earth map. Seperti pada gambar 3.2.19
Lalu duplikat earth map menjadi 2, lalu tekan E untuk mengeluarkan kontrol untuk efek pada kedua earth map. Seperti pada gambar 3.2.19
gambar 3.2.19 : Menduplikat layer
14. Lalu tekan Alt + klik pada key radius earth_map ke 2, lalu tarik ke arah radius earth_map yang pertama seperti pada gambar 3.2.20.
ke arah radius earth_map yang pertama seperti pada gambar 3.2.20.
 gambar 3.2.21 : tarik whip ke radius
gambar 3.2.21 : tarik whip ke radius
15. Agar tidak membuat pusing ubahlah nama earth_map yang pertama menjadi master earth, lalu tekan Alt + klik pada key rotation x lalu tarik
Agar tidak membuat pusing ubahlah nama earth_map yang pertama menjadi master earth, lalu tekan Alt + klik pada key rotation x lalu tarik![clip_image042[1] clip_image042[1]](https://blogger.googleusercontent.com/img/b/R29vZ2xl/AVvXsEj6YCjxyuah5B0cjxR92GM2Z7hh-lRcOrsKAkohu9GydGd28o-h9CPGKTrypnxeQlGbE6yI26ARdYME2uZJnrh9YSufkKAYiOpzuIBvHzqKdaLLjdxaeWpCkFv2qF6b9pG586zfMXo8f9U/?imgmax=800) ke rotation x pada layer master earth. Ulangi langkah tersebiut untuk rotation y dan rotation z.
ke rotation x pada layer master earth. Ulangi langkah tersebiut untuk rotation y dan rotation z.
gambar 3.2.21 : penarikan whip ke rotation
16.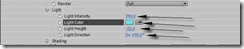 Lalu atur cahaya pada layer earth map seperti pada gambar 3.2.22. dan ubah mode earth map menjadi screen seperti pada gambar 3.2.23
Lalu atur cahaya pada layer earth map seperti pada gambar 3.2.22. dan ubah mode earth map menjadi screen seperti pada gambar 3.2.23
 gambar 3.2.22 : pengaturan cahaya
gambar 3.2.22 : pengaturan cahaya
gambar 3.2.23 : mengubah modes menjadi screen
17.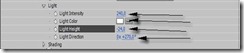 Lalu duplikat kembali layer earth map lalu atur light panel seperti pada gambar 3.2.24
Lalu duplikat kembali layer earth map lalu atur light panel seperti pada gambar 3.2.24
gambar 3.2.24 : Pengaturan cahaya
18. Pilih layer master earth lalu pilih panel shading dan light seperti pada gambar 2.2.25
 gambar 3.2.25 : pengaturan cahaya dan bayangan
gambar 3.2.25 : pengaturan cahaya dan bayangan
19.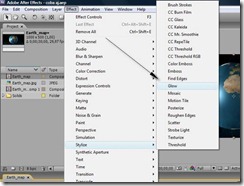 Selanjutnya layer master earth diberi efek glow.
Selanjutnya layer master earth diberi efek glow.
Gambar 3.2.26 : Memberikan efek glow
20. Lalu efek kontrol glow seperti gambar 3.2.27
Lalu efek kontrol glow seperti gambar 3.2.27
Gambar 3.2.27 : pengaturan efek glow
21. Sekarang untuk pembuatan athmosphere agar hasil terlihat lebih nyata akan digunakan gambar cloud (cuaca) yang telah tersedia. Pertama – tama pilih layer master earth lalu Alt + double klik. Maka akan muncul
seperti gambar 3.2.28
 Gambar 3.2.28 : Interface untuk layer map
Gambar 3.2.28 : Interface untuk layer map
22.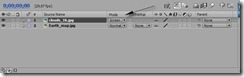 setelah itu masukan gambar clouds(cuaca) dan ubah modes menjadi screen pada layer clouds.
setelah itu masukan gambar clouds(cuaca) dan ubah modes menjadi screen pada layer clouds.
hsGambar 3.2.29 : measukan gambar clouds
23. Lalu beri efek motion tile agar gambar clouds dapat bergerak. Klik keyframe tile frame seperti pada gambar 3.2.30 dan 3.2.31

 Gambar 3.2.30 : Mengubah tile center
Gambar 3.2.30 : Mengubah tile center
Gambar 3.2.31: Mengubah tile center
24. Kembali area kerja earth map. Aktifkan keyframe rotation y dan ubah menjadi 120.0 pada detik ke 5 seperti pada gambar 3.2.32
 Gambar 3.2.33 : memiih keyframe
Gambar 3.2.33 : memiih keyframe
25. Karena bumi terlihat kurang menarik maka akan kita beri efek hue/saturation. Kembali ke gambar earth map, dengan cara Alt + double klik.

Gambar 3.2.33 : memberi efek hue/saturation untuk gambar map
26. Setelah diberi efek hue/saturation kita dapat memanipulasi gambar bumi. Sekarang kita mmenggunakan cyan mode seperti pada gambar dibawah ini.
Setelah diberi efek hue/saturation kita dapat memanipulasi gambar bumi. Sekarang kita mmenggunakan cyan mode seperti pada gambar dibawah ini.
Gambar 3.2.34 : efek saturation
27. Setelah selesai kembali ke area kerja awal. Dan hasilnya seperti gambar 3.2.35.
Setelah selesai kembali ke area kerja awal. Dan hasilnya seperti gambar 3.2.35.
gambar 3.2.35 : interface area kerja
28. Untuk menambah kesan realistic ditambakan matahari dengan cara buat new solid dengan warna putih
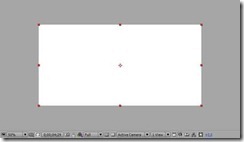
Gambar 3.2.36 : solid berarna putih
 Lalu gunakan elipse tool dan buat lingkaran menyerupai bentuk bumi lalu beri efek glow
Lalu gunakan elipse tool dan buat lingkaran menyerupai bentuk bumi lalu beri efek glow gambar 3.2.37 : Memilih elipse tool
gambar 3.2.37 : Memilih elipse tool
Gambar 3.2.38 : memberi efek glow
29. Lalu pada efek kontrol lakukan seperti pada gambar 3.2.39

gambar 3.2.39 : efek kontrol glow
30. Efek kita beri nama layer matahari, layer matahari pindahkan dibawah layer master earth,
 Gambar 3.2.40 : Pindahkan layer matahari
Gambar 3.2.40 : Pindahkan layer matahari
31. Lalu pindahkan objek matahari sedikit ke kiri seperti pada gambar dibawah
Lalu pindahkan objek matahari sedikit ke kiri seperti pada gambar dibawah
Gambar 3.2.41 : Memindahkan objek matahari
32. Lalu pilih layer master earth matikan efek glow sementara, lalu beri efek hue/saturation.
 gambar 3.2.42 : Memberi efek hue/saturation.dan mematikan efek glow
gambar 3.2.42 : Memberi efek hue/saturation.dan mematikan efek glow
33. Lalu atur master lightness seperti pada gambar 3.2.43
Lalu atur master lightness seperti pada gambar 3.2.43
Gambar 3.2.43 :Mengatur master lightness
34. Lalu pilih earth map yang ke 3 atau yang paling atas dan atur light height pada cc sphere efek kontrol.
Lalu pilih earth map yang ke 3 atau yang paling atas dan atur light height pada cc sphere efek kontrol.
Gambar 3.2.42 pengaturan efek light height
35. Lallu kurangi opacity pada earth map yang kedua atau yang tengah sekitar 50%
Lallu kurangi opacity pada earth map yang kedua atau yang tengah sekitar 50%
Gambar 3.2.43 : menurunkan opacity
36. Sekarang kita akan memberi efek cahaya pada kamera dari efek adanya matahari. Pertama buat new solid dengan warna hitam lalu beri efek lens flare. dan ubah lens type menjadi 105mm prime
 gambar 3.2.44 : efek lens flare
gambar 3.2.44 : efek lens flare
37.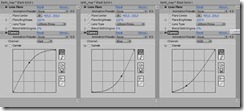 Lalu beri efek curves, dan ubah channel seperti gambar dibawah
Lalu beri efek curves, dan ubah channel seperti gambar dibawah
Gambar 3.2.45 : Pengaturan curves
38. Beri nama efek tadi cahaya lalu ubah modes menjadi screen
Beri nama efek tadi cahaya lalu ubah modes menjadi screen
Gambar 3.2.46 : Mengubah menjadi screen
39. Lalu pilih lens flare di efek kontrol lau geser sedikit seperti pada gambar.
Lalu pilih lens flare di efek kontrol lau geser sedikit seperti pada gambar.
Gambar 3.2.47 : Menggeser efek ke kiri
40. Ubah channel pada efek curves lalu ubah channel mode green seperti pada gambar dibawah ini.
Ubah channel pada efek curves lalu ubah channel mode green seperti pada gambar dibawah ini.
Gambar 3.2.48 :Efek curves
41. Dan selesai hasilnya seperti gambar dibawah.
Dan selesai hasilnya seperti gambar dibawah.
Gambar 3.2.43 : hasil akhir
Pembuatan Animasi Bumper film
(program AFTER EFFECT CS3)
1.
 Pertama – tama buka aplikasi AFTER EFFECT CS3
Pertama – tama buka aplikasi AFTER EFFECT CS3Gambar 3.2.1 : interface after effect cs3
2.
 Lalu import file map bumi ke stage lalu pilih menu composite setting.
Lalu import file map bumi ke stage lalu pilih menu composite setting. 
Gambar 3.2.2 : memasukan gambar Gambar 3.2.3 : composite setting
3.
 Lalu beri efek cc sphere ke objek map
Lalu beri efek cc sphere ke objek map gambar 3.2.4 : memberikan efek sphere
4.
5.
6.
 Untuk pembuatan bintang- bintang akan digunakan efek fractal noise, dengan cara new solid warna yang digunakan adalah warna putih lalu beri efek fractal noise lalau setting sesuai kebutuhan.
Untuk pembuatan bintang- bintang akan digunakan efek fractal noise, dengan cara new solid warna yang digunakan adalah warna putih lalu beri efek fractal noise lalau setting sesuai kebutuhan.Gambar 3.2.5 : Solid setting
 Gambar 3.2.6 : Efek fractal noise
Gambar 3.2.6 : Efek fractal noise 5 . Lalu pindahkan layer white_solid dibawah layer eart_map. Dan hasiilnya akan seperti gambar 3.2.8
5 . Lalu pindahkan layer white_solid dibawah layer eart_map. Dan hasiilnya akan seperti gambar 3.2.8 Gambar 3.2.7 : Pemindahan layer
Gambar 3.2.7 : Pemindahan layerGambar 3.2.8 : Setelah diberi efek fractal noise
7.
 Sekarang untuk pembutan kabut agar terlihat lebih nyata akan digunakan efek fractal noise tetapi berbeda dengan cara pembuatan bintang, langkah – langkahnya sebagai berikut, buatlah new solid dengan warna putih, lalu beri efek fraktal noise.
Sekarang untuk pembutan kabut agar terlihat lebih nyata akan digunakan efek fractal noise tetapi berbeda dengan cara pembuatan bintang, langkah – langkahnya sebagai berikut, buatlah new solid dengan warna putih, lalu beri efek fraktal noise.Gambar 3.2.9 : Efek fractal noise
8. Lalu aktifkan evolution, lalu aktifkan offset turbulance masukan angka 500 diawal timeline lalu di akhir timeline ubah menjadi 1500. Lalu ubah meteran evolution menjadi 3 di akhir timeline. Gambar 3.2.10 menunjukan awal timeline dan Gambar 3.2.11 menunjukan akhir timeline.

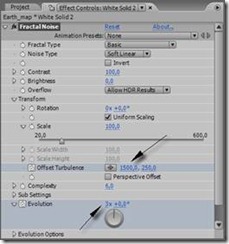 Gambar 3.2.10 : Pengaturan efek Gambar 3.2.11 : Pengaturan efek
Gambar 3.2.10 : Pengaturan efek Gambar 3.2.11 : Pengaturan efek9.
 Lalu gantilah warna solid tadi dengan warna biru.
Lalu gantilah warna solid tadi dengan warna biru. Gambar 3.2.12 : Pembuatan new solid
Gambar 3.2.12 : Pembuatan new solid10. Lalu beri efek hue/saturation lalu ubah sesuai Gambar 3.2.13
Gambar 3.2.13 : Efek hue/saturation
11.
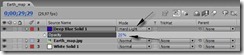 Lalu ubah modes menjadi hard light dan opacity dikurangi menjadi 20% seperti pada gambar 3.2.14, dan ubah contrast dan brightness seperti pada gambar 3.2.15
Lalu ubah modes menjadi hard light dan opacity dikurangi menjadi 20% seperti pada gambar 3.2.14, dan ubah contrast dan brightness seperti pada gambar 3.2.15gambar 3.2.14 : Pengaturan opacity

Gambar 3.2.15 : Pengaturan efek fractal noise
11. Lalu masking kabut tadi menggunakan rectangle tool. Seperti pada gambar gambar 3.2.16 dan gambar 3.2.17, setelah di masking ubah mask feather menjadi 150 seperti gambar 3.218
gambar 3.2.16 : Pilih icon rectangle tool

gambar 3.218 : pengaturan eather
12. Lalu ubah layer earth_map menjadi composite dengan cara pre compose / CTRL + SHIFT + C setelah muncul kotak pre compose pilih ok seperti pada gambar 3.2.19 pembuatan ka ut pun selesai

gambar 3.2.19 : pre - compose
13.
 Lalu duplikat earth map menjadi 2, lalu tekan E untuk mengeluarkan kontrol untuk efek pada kedua earth map. Seperti pada gambar 3.2.19
Lalu duplikat earth map menjadi 2, lalu tekan E untuk mengeluarkan kontrol untuk efek pada kedua earth map. Seperti pada gambar 3.2.19gambar 3.2.19 : Menduplikat layer
14. Lalu tekan Alt + klik pada key radius earth_map ke 2, lalu tarik
 gambar 3.2.21 : tarik whip ke radius
gambar 3.2.21 : tarik whip ke radius15.
 Agar tidak membuat pusing ubahlah nama earth_map yang pertama menjadi master earth, lalu tekan Alt + klik pada key rotation x lalu tarik
Agar tidak membuat pusing ubahlah nama earth_map yang pertama menjadi master earth, lalu tekan Alt + klik pada key rotation x lalu tarikgambar 3.2.21 : penarikan whip ke rotation
16.
gambar 3.2.23 : mengubah modes menjadi screen
17.
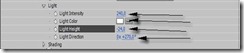 Lalu duplikat kembali layer earth map lalu atur light panel seperti pada gambar 3.2.24
Lalu duplikat kembali layer earth map lalu atur light panel seperti pada gambar 3.2.24gambar 3.2.24 : Pengaturan cahaya
18. Pilih layer master earth lalu pilih panel shading dan light seperti pada gambar 2.2.25
 gambar 3.2.25 : pengaturan cahaya dan bayangan
gambar 3.2.25 : pengaturan cahaya dan bayangan19.
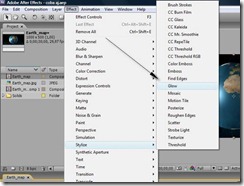 Selanjutnya layer master earth diberi efek glow.
Selanjutnya layer master earth diberi efek glow.Gambar 3.2.26 : Memberikan efek glow
20.
 Lalu efek kontrol glow seperti gambar 3.2.27
Lalu efek kontrol glow seperti gambar 3.2.27Gambar 3.2.27 : pengaturan efek glow
21. Sekarang untuk pembuatan athmosphere agar hasil terlihat lebih nyata akan digunakan gambar cloud (cuaca) yang telah tersedia. Pertama – tama pilih layer master earth lalu Alt + double klik. Maka akan muncul
seperti gambar 3.2.28
 Gambar 3.2.28 : Interface untuk layer map
Gambar 3.2.28 : Interface untuk layer map22.
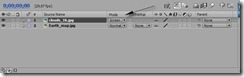 setelah itu masukan gambar clouds(cuaca) dan ubah modes menjadi screen pada layer clouds.
setelah itu masukan gambar clouds(cuaca) dan ubah modes menjadi screen pada layer clouds.hsGambar 3.2.29 : measukan gambar clouds
23. Lalu beri efek motion tile agar gambar clouds dapat bergerak. Klik keyframe tile frame seperti pada gambar 3.2.30 dan 3.2.31

 Gambar 3.2.30 : Mengubah tile center
Gambar 3.2.30 : Mengubah tile centerGambar 3.2.31: Mengubah tile center
24. Kembali area kerja earth map. Aktifkan keyframe rotation y dan ubah menjadi 120.0 pada detik ke 5 seperti pada gambar 3.2.32
 Gambar 3.2.33 : memiih keyframe
Gambar 3.2.33 : memiih keyframe25. Karena bumi terlihat kurang menarik maka akan kita beri efek hue/saturation. Kembali ke gambar earth map, dengan cara Alt + double klik.

Gambar 3.2.33 : memberi efek hue/saturation untuk gambar map
26.
 Setelah diberi efek hue/saturation kita dapat memanipulasi gambar bumi. Sekarang kita mmenggunakan cyan mode seperti pada gambar dibawah ini.
Setelah diberi efek hue/saturation kita dapat memanipulasi gambar bumi. Sekarang kita mmenggunakan cyan mode seperti pada gambar dibawah ini.Gambar 3.2.34 : efek saturation
27.
 Setelah selesai kembali ke area kerja awal. Dan hasilnya seperti gambar 3.2.35.
Setelah selesai kembali ke area kerja awal. Dan hasilnya seperti gambar 3.2.35.gambar 3.2.35 : interface area kerja
28. Untuk menambah kesan realistic ditambakan matahari dengan cara buat new solid dengan warna putih
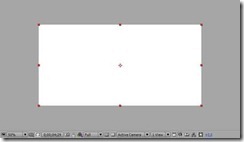
Gambar 3.2.36 : solid berarna putih
 Lalu gunakan elipse tool dan buat lingkaran menyerupai bentuk bumi lalu beri efek glow
Lalu gunakan elipse tool dan buat lingkaran menyerupai bentuk bumi lalu beri efek glowGambar 3.2.38 : memberi efek glow
29. Lalu pada efek kontrol lakukan seperti pada gambar 3.2.39

gambar 3.2.39 : efek kontrol glow
30. Efek kita beri nama layer matahari, layer matahari pindahkan dibawah layer master earth,
 Gambar 3.2.40 : Pindahkan layer matahari
Gambar 3.2.40 : Pindahkan layer matahari31.
 Lalu pindahkan objek matahari sedikit ke kiri seperti pada gambar dibawah
Lalu pindahkan objek matahari sedikit ke kiri seperti pada gambar dibawah Gambar 3.2.41 : Memindahkan objek matahari
32. Lalu pilih layer master earth matikan efek glow sementara, lalu beri efek hue/saturation.
 gambar 3.2.42 : Memberi efek hue/saturation.dan mematikan efek glow
gambar 3.2.42 : Memberi efek hue/saturation.dan mematikan efek glow33.
 Lalu atur master lightness seperti pada gambar 3.2.43
Lalu atur master lightness seperti pada gambar 3.2.43Gambar 3.2.43 :Mengatur master lightness
34.
 Lalu pilih earth map yang ke 3 atau yang paling atas dan atur light height pada cc sphere efek kontrol.
Lalu pilih earth map yang ke 3 atau yang paling atas dan atur light height pada cc sphere efek kontrol.Gambar 3.2.42 pengaturan efek light height
35.
 Lallu kurangi opacity pada earth map yang kedua atau yang tengah sekitar 50%
Lallu kurangi opacity pada earth map yang kedua atau yang tengah sekitar 50%Gambar 3.2.43 : menurunkan opacity
36. Sekarang kita akan memberi efek cahaya pada kamera dari efek adanya matahari. Pertama buat new solid dengan warna hitam lalu beri efek lens flare. dan ubah lens type menjadi 105mm prime
 gambar 3.2.44 : efek lens flare
gambar 3.2.44 : efek lens flare37.
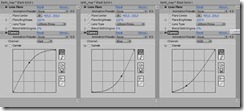 Lalu beri efek curves, dan ubah channel seperti gambar dibawah
Lalu beri efek curves, dan ubah channel seperti gambar dibawahGambar 3.2.45 : Pengaturan curves
38.
 Beri nama efek tadi cahaya lalu ubah modes menjadi screen
Beri nama efek tadi cahaya lalu ubah modes menjadi screenGambar 3.2.46 : Mengubah menjadi screen
39.
 Lalu pilih lens flare di efek kontrol lau geser sedikit seperti pada gambar.
Lalu pilih lens flare di efek kontrol lau geser sedikit seperti pada gambar.Gambar 3.2.47 : Menggeser efek ke kiri
40.
 Ubah channel pada efek curves lalu ubah channel mode green seperti pada gambar dibawah ini.
Ubah channel pada efek curves lalu ubah channel mode green seperti pada gambar dibawah ini.Gambar 3.2.48 :Efek curves
41.
 Dan selesai hasilnya seperti gambar dibawah.
Dan selesai hasilnya seperti gambar dibawah.Gambar 3.2.43 : hasil akhir
Sumber : syntasium.com

0 Komentar untuk "Tutorial after efek membuat bumi"